Table of Contents
ToggleIntroduction to Git and Version Control
Git is a powerful tool that has revolutionized the way developers manage their code. However, if you’re just stepping into the coding world, terms like “Git” and “version control” might seem a bit overwhelming. Don’t worry, though—this is git tutorial for beginners which will break it all down for you.
What is Git?
At its core, Git is a version control system (VCS) that helps developers track changes in their code over time. Created by Linus Torvalds in 2005, Git has become the most widely used VCS in the world. But what exactly does it do?

A Brief History of Git
Git was developed as a response to the shortcomings of existing version control systems at the time. Torvalds needed a system that was fast, distributed, and capable of handling the needs of the Linux kernel development. The result was Git, a tool that has since become indispensable in the software development industry.
Why Git is Essential for Developers
Imagine working on a project where you can go back in time to a previous version of your code, collaborate with others seamlessly, and keep track of every change made. That’s what Git allows you to do. It’s like having a safety net for your code, ensuring that no matter what happens, you can always recover and continue working without losing your progress.
Understanding Version Control
Version control is a system that keeps track of changes to files over time, allowing you to retrieve specific versions whenever needed. It’s like having a backup plan for your code but with much more flexibility and functionality.
What is Version Control?
In simple terms, version control is a way to manage changes to documents, programs, and other information stored as computer files. It’s particularly useful in software development, where multiple versions of a codebase need to be maintained.
Types of Version Control Systems
centralized and distributed are the two types of Version control systems.
Centralized vs. Distributed Version Control
In a centralized VCS, there’s a single, central copy of the project. Developers check out files from this central repository and then check in changes. Distributed VCS, like Git, allows every developer to have their full copy of the project, making collaboration more flexible and robust.
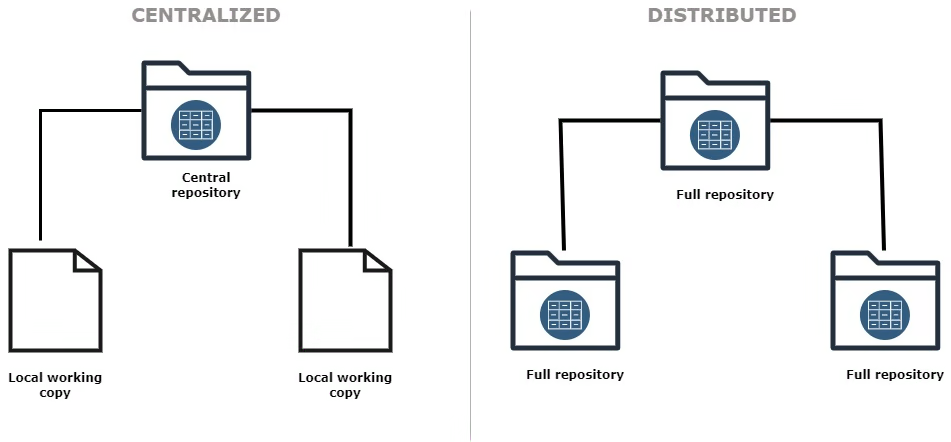
Benefits of Using Version Control
Using version control, especially Git offers several advantages:
- Collaboration: It allows multiple developers to work on the same project at the same time without accidentally overwriting each other’s contributions.
- Backup: Every version of your project is saved, so you can always revert to a previous state if something goes wrong.
- Tracking: You can see who made what changes and when which is invaluable for debugging and accountability.
Setting Up Git
Before you can start using Git, you need to set it up on your computer. The process is simple and changes a bit depending on your operating system.
How to Install Git
Installing Git on Windows
To install Git on Windows, visit the Git website and download the latest version. Run the installer, and follow the prompts. Once installed, you can use Git from the command line or through a graphical interface.
Installing Git on macOS
macOS users can install Git using Homebrew, a popular package manager. Simply open Terminal and type:
brew install gitInstalling Git on Linux
Linux users can install Git via their package manager. For example, on Ubuntu, you would use:
sudo apt-get install gitConfiguring Git for the First Time
You need to configure GIT with your username and email after installation. This information will be linked to your commits.
Setting Up Your Git Username and Email
Enter the following commands in your terminal:
git config --global user.name "Your Name"
git config --global user.email "your.email@example.com"Configuring Default Text Editor and Other Settings
Default text editor can be set for Git by running:
git config --global core.editor "nano"Replace “nano” with your preferred editor. Other useful configurations include setting up aliases for common commands and configuring line endings.
Basic Git Commands for Beginners
Now that Git is set up, let’s dive into some basic commands that every beginner should know.
Initializing a Git Repository
A Git repository is where Git stores all the information about your project, including its history and configuration.
What is a Git Repository?
A repository, or “repo,” is like a directory for your project that Git uses to track all changes. It’s the heart of Git’s version control capabilities.
How to Create a Repository
To create a new repository, enter below command in your project directory:
git initTracking Changes with Git
Tracking changes is essential for managing your project’s history.
The git add Command
The `git add` command tells Git to begin tracking changes to specific files. For example:
git add filenameYou can also add all changes with:
git add .The git commit Command
Once you’ve added your changes, you need to commit them. This creates a new snapshot of your project. Use:
git commit -m "Your commit message"Understanding Commit Messages
Commit messages are like a diary for your code, helping you track changes and remember why you did what you did. Make sure your messages are descriptive and meaningful.
Viewing and Comparing Changes
Git allows you to see what changes have been made and how they differ from previous versions.
Using git status to View Changes
The git status command gives you a snapshot of your project, showing you what’s been changed, what’s ready to be committed, and what’s new.
The git diff Command
To see the exact changes made to a file, use:
git diffThis command does the comparison of your working directory with the last commit and displays the line-by-line difference.
Branching and Merging in Git
Branches are Git’s way of creating multiple versions of your project, so you can work on different features or bug fixes without interfering with each other.
Understanding Branches
What is a Branch?
A branch is a separate line of development. It lets you work on features or fixes without affecting the main project.
Branching strategy in Git
A well-defined Git branching strategy is the backbone of a successful software development project. By creating parallel development paths, branches enable teams to work on different features, bug fixes, or experimental changes without interfering with each other. This isolation ensures that the main codebase remains stable while new work is in progress. Additionally, branches provide a clear audit trail, making it easier to track changes and revert to previous versions if necessary. Whether you’re working solo or in a large team, a carefully chosen branching strategy can streamline your workflow and enhance code quality.
Creating and Switching Branches
To create a new branch, use:
git branch branch_nameSwitch to your new branch with:
git checkout branch_nameMerging Branches
When you’re ready to bring your changes back into the main project, you’ll need to merge your branch.
How to Merge a Branch
Switch to the branch you want to merge into (often main) and use:
git merge branch_nameResolving Merge Conflicts
Sometimes, Git can’t automatically merge changes, leading to a conflict. Git will mark the conflicting areas in the files, and you’ll need to resolve them manually before completing the merge.
Working with Remote Repositories
Remote repositories allow you to collaborate with others by pushing and pulling code to and from a shared repository.
What is a Remote Repository?
A remote repository is your project’s digital safe, keeping it secure and accessible remotely. It’s typically hosted on platforms like GitHub, GitLab, or Bitbucket.
Connecting to a Remote Repository
Use the below command to connect your local repository to a remote one:
git remote add origin https://your-repo-url.gitCloning a Remote Repository
If you want to work on an existing project, you can clone it with:
git clone https://your-repo-url.gitPushing and Pulling Changes
The git push Command
Once you’ve committed your changes, you can push them to the remote repository using:
git push origin branch_nameThe git pull Command
To update your local repository with changes from the remote repository, use:
git pullDealing with Conflicts when Pulling Changes
If you pull conflicting changes, Git will prompt you to resolve them, similar to merge conflicts.
Advanced Git Techniques
Once you’re comfortable with the basics, you can explore more advanced Git features.
Reverting Changes/Rollback commit in git
The git revert Command
If you need to undo a commit, use git revert. This command undoes the previous commit changes as a new commit.
git revert commit_hashThe git reset Command
The git reset command is another way to undo changes, but it has more powerful options, such as resetting your branch to a previous commit.
git reset --hard commit_hashRebasing in Git
What is Rebasing?
Rebasing is a way to move or combine a sequence of commits to a new base commit. It cleans a project’s history.
How to Rebase a Branch
To rebase your branch onto another branch, use:
git rebase branch_nameStashing in Git
What is Stashing?
Git stashing is a powerful feature that allows developers to temporarily save changes in their working directory without committing them. This is particularly useful when you need to switch branches quickly or pull in updates from the remote repository without losing your current work The git stash command is your project’s personal storage unit, where you can safely store your uncommitted changes and retrieve them when you’re ready which you can later apply with `git stash apply` or `git stash pop`. This functionality ensures that your workflow remains seamless and uninterrupted, allowing you to manage multiple tasks without the risk of losing progress.
How to stash the changes
Use the `git stash` command to stash changes in git. This saves your current modifications in a temporary storage area called a “stash,” allowing you to revert your working directory to a clean state. To stash your changes, simply navigate to your project’s directory in the terminal and run:
git stashIf you want to stash only specific files, use:
git stash push <filename>When you’re ready to retrieve those changes, apply the stash with:
git stash applyor remove the stash after applying it with:
git stash popThis helps you manage your work efficiently, especially when switching branches or updating your codebase without committing to unfinished work.
Cherry picking
What is Cherry picking
Cherry-picking in Git is your way of picking and choosing changes from different branches, allowing you to apply only the ones you need. This is useful when you want to bring in specific changes without integrating all the modifications from another branch
How to do Cherry picking
To cherry-pick a commit, first, identify the commit hash you want to apply. Then, navigate to the target branch and run:
git cherry-pick <commit-hash>This command takes the changes from the selected commit and adds them to your current branch. If conflicts arise during the cherry-pick, Git will prompt you to resolve them before proceeding. Cherry-picking gives you the flexibility to selectively incorporate changes, making it easier to manage your codebase and maintain a clean history.
Conclusion
Summary of Key Points
In summary, mastering Git is essential for modern development workflows. We explored the core functionalities of version control, from tracking changes and managing different versions to facilitating smooth collaboration among developers. Understanding commands like git add, git commit, and git push enables you to efficiently manage your codebase and work seamlessly with your team. By grasping these fundamental concepts, you’ll be well-equipped to handle version control with confidence and precision.
Next Steps for Mastering Git
To further enhance your Git skills, start by diving into advanced features such as branching, merging, and rebasing. Practice using these tools in real-world projects to gain hands-on experience. Additionally, explore resources and tutorials to deepen your understanding and stay updated with the latest Git developments. Engaging with the Git community through forums and contributing to open-source projects can also provide valuable insights and practical knowledge. By continuously learning and applying these techniques, you’ll master Git and become a more effective and efficient developer
FAQs
What is the difference between Git and GitHub?
Git is a version control system, while GitHub is a platform that hosts Git repositories online, allowing for easier collaboration and sharing.
How can I undo the last commit in Git?
You can undo the last commit using git revert to create a new commit that undoes the changes, or git reset to remove the commit entirely.
How do I resolve a merge conflict in Git?
To resolve a merge conflict, open the files with conflicts, edit them to keep the desired changes, and then commit the resolved files.
What are some common Git mistakes to avoid?
Avoid force-pushing (git push -f), committing large files, and not writing meaningful commit messages.
How can I learn more advanced Git techniques?
To learn more, practice with real projects, read Git’s official documentation and explore tutorials that focus on advanced features like rebase and cherry-pick.

